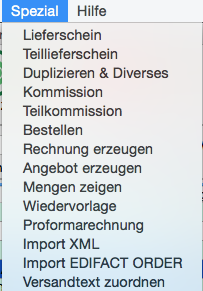Aufträge
Auftrag | Position | Adressen | Auftragstermine | Spezialmenü
Unter „Verarbeiten“ finden Sie den Befehl „Aufträge“. In diesem Programmzweig können Sie
neue Aufträge erstellen, bestehende Aufträge ändern, löschen, drucken oder bestehende Aufträge als Lieferscheine übernehmen.
In der Spalte „geliefert“ sehen Sie mit Kreuzchen versehene Aufträge, d.h. es wurde ein vollständiger Lieferschein. Angekreuzt wird ein Auftrag auch in der Spalte „gedruckt“, sobald eine Auftragsbestätigung ausgedruckt wurde. In der letzten Spalte ist der Gesamt-Netto- Betrag des Auftrags zu sehen.
Tastenkombinationen
| Tasten „Strg“, „Alt“ und „+“ bzw. „Apfel“, „Alt“ und „+“ | Für die ausgewählte Zeile wird der zugehörige Primärbedarf, in dem die Kostenkarte enthalten ist, geholt. |
| Tasten „Strg“ und „+“ bzw. „Apfel“ und „+“ | Der zugehörige Lieferschein wird aufgerufen. |
| Tasten „Strg“ und „F5“ bzw. „Apfel“ und „F5“ | Die Bestellung wird angezeigt. |
| Tasten „Strg“ bzw. „Apfel“, „Hoch“ und „+“ | Der zugehörige Primärbedarf wird geholt. |
| Tasten „Strg“ bzw. „Apfel“ und „-„ | Für die ausgewählte Zeile wird das Angebot und falls vorhanden der Rahmenauftrag geholt. |
Auftrag
Für die Erstellung, bzw. Änderung eines Auftrages kann auf die Erklärungen bei der Erstellung eines Angebots verwiesen werden, da die Formulare – bis auf einige Felder – identisch sind.
Kunden-Bestell-Nummer
In dieses Feld können Sie die Kunden-Bestell-Nummer eingeben, unter der Ihr Kunde diesen Auftrag verwaltet.
Liefer-Datum
Hier geben Sie das Datum ein, welches dann in der aktuellen Auswahl als „Soll-Liefer- Datum“ aufscheint. Bei der Erstellung eines Sofort-Lieferscheines wird hier das aktuelle Datum automatisch übernommen und kann bei Bedarf überschrieben werden.
Hand-Ls-Nr.
Dieses Feld wird erst bei der Fakturierung aktuell.
Garantie
Kennzeichnet einen Garantieauftrag.
bestätigt
Der Kunde hat diesen Auftrag bestätigt.
intern
Dieses Feld kennzeichnet einen internen Auftrag.
bestellt
Der Auftrag ist bestellt.
Gesamtlieferung
Bei einem Liefervorschlag wird dieser Auftrag nicht Teilgeliefert.
nicht Bonusfähig
Bei Bonusabrechnungen wird hier kein Bonus zugewiesen.
kein LS drucken
Es wird kein Lieferschein gedruckt.
kein Intrastat
Wird in der Intrastat-Abrechnung nicht berücksichtigt.
geändert
Ist eine Information für andere, dass dieser Auftrag bewusst geändert wurde.
Exportiert
Zeigt an, ob der Auftrag bereits Exportiert wurde.
Gesperrt
Dieser Auftrag darf nicht geliefert werden.
In Liefervorschlag
Zeigt an, ob dieser Auftrag im Liefervorschlag berücksichtigt werden soll.
kein Rabatt drucken
Beim Drucken wird auf einen Nettopreis umgerechnet.
Position
Auch die zweite Seite des Auftrags-Formulars ist weitgehend identisch mit der des Angebots, lesen Sie die Beschreibung bitte dort nach.
Positions-Blatt
Mit einem Doppelklick in die gewünschte Position haben Sie die Möglichkeit, diese zu bearbeiten. Es wird Ihnen zur Bearbeitung das Positionsblatt gezeigt:
Die Felder im Positionsblatt sind fast ident mit denen des Angebots, bitte dort nachlesen.
Im Positions-Datenblatt können Sie links unten im Pop-up Menü verschiedene Aktionen durchführen.
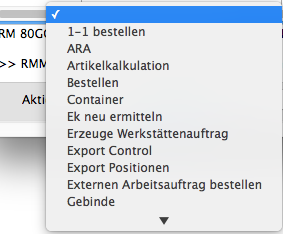
1-1bestellen
Es werden die Bestellungen erzeugt
ARA
Es wir eine ARA Position angelegt und berechnet.
Artikelkalkulation
Für mehr information gehen Sie unter Stammdaten, Artikel und Spezialfunktionen „Kalkulation“.
Bestellen
Automatische Bestellung – bezogen auf die betreffende Auftragsposition – über diesen Artikel nur bei diesem Lieferanten. Existiert bereits eine offene Bestellung, so wird diese neue Bestellungsposition dazugegeben; ansonsten wird eine neue Bestellung erstellt.
Container
Mit Container wird damit vermerkt, dass dieser Artikel der betreffenden Auftragsposition zu bestellen sein wird. Letztendlich bestellt wird dann im Programmzweig „Bestellung„.
EK neu ermitteln
Der Einkaufspreis wird neu bestimmt.
Export Control
Speziallösung für ein Zeiterfassungssystem.
Externen Arbeitsauftrag bestellen
Hier wird eine Dienstleistungsbestellung generiert.
Gebinde
Es werden aus den erfassten Positionen Gebindepositionen erzeugt und errechnet.
Gewichte&Kartons
Errechtet die Gewichte und die Anzahl der Kartons.
Import ArtNr Menge
Aus einer Text Tabulator getrennte Datei(1.Spalte Artikelnummer, 2.Spalte Menge) können Sie Positionen anlegen.
Import aus Scannerfile
Sie haben die Möglichkeit aus dem Handcsanner Aufträge zu erfassen.
Meldungstext zeigen
Es wird der Meldungstext gezeigt.
Nettopreis über Position
Hier werden aus Prozenten Nettopreise errechnet.
Nettopreis rechnen
Aus den Prozentsätzen werden Nettopreise ermittelt.
Neue Preisfindung
Ein neuer Verkaufspreis wird ermittelt.
Primärbedarf erzeugen
Es wird ein Primärbedarf angelegt.
Rabatt 1 zuweisen / Rabatt 2 zuweisen / Rabatt 3 zuweisen
Bei jeder Position wird ein Rabatt vergeben.
Rabatt auf EK
Den Einkaufspreis können Sie hier um einen gewissen Rabatt verringern.
Rabattposition erzeugen
Auf Grund des Umsatzes bei vereinbarten Umsatsrabatten wird vom Artikel mit der ArtikelNr „RU“ in der Verkaufsstaffel der entsprechendem Rabattsatz ermittelt und eine Position mit dem daraus resultierenden Rabattbetrag erzeugt.
Umsatzrabatt
Es wird auf Grund vom Umsatz ein Rabatt berechnet.
UPS ermitteln
Die Frachtkosten auf Grund von hinterlegten Tarifen ermittelt.
Werkstatt Kalkulation
Ist eine kunden-spezifische Anwedung.
Adressen
Hier sind an Kunden angepasste Funktion zu sehen.
Spezial-Adressen
Hier besteht die Möglichkeit, für diesen Auftrag eine spezielle Liefer- bzw. Rechnungsadresse, die weder der Rechnungs- noch der Lieferadresse aus dem Stammblatt dieses Kunden entspricht, anzugeben.
LieferKndenNummer
Klicken Sie in das Feld „Liefer-KundenNr“, so haben Sie die Möglichkeit, über den Sucheditor den gewünschten Kunden zu suchen und so dessen Adresse vom Stammdatenblatt zu übernehmen.
Auftragsbestätigung
Mit „OK“ wird dieser Auftrag gespeichert und Sie kommen in die aktuelle Auswahl der Aufträge zurück. Dort können Sie einen oder mehrere Aufträge selektieren und als Auftragsbestätigung ausdrucken.
Suchen Sie den bereits erstellten Lieferschein?
Selektieren Sie den gewünschten Auftrag in der aktuellen Auswahl der Aufträge und drücken die Tasten „Strg“ und „+“ , so wird Ihnen der dazugehörige Lieferschein gezeigt.
Auftragstermine
Diese Seite bietet die Möglichkeit, dass für Projektaufträge die Montage Zeiten erfasst werden können für spätere Kalkulationen.
Spezialmenü
Lieferschein
Wählen Sie diese Funktion an, so werden aus allen Aufträgen in der aktuellen Auswahl die entsprechenden Lieferscheine erstellt. Wollen Sie nur aus einem (oder einigen) Aufträge(n) Lieferscheine erstellen, so müssen Sie diese(n) zuerst selektieren.
Soll aus mehreren Aufträgen nur ein Lieferschein erstellt werden, so selektieren Sie die gewünschten Aufträge.
Es kann natürlich nur die Menge von Artikeln geliefert werden, die tatsächlich auf Lager ist, auch wenn im Auftrag eine größere Menge eingegeben wurde. Es wird ein Lieferschein mit der tatsächlich möglichen Liefermenge erstellt.
Befindet sich gar kein Artikel dieses Auftrages mehr auf Lager, so wird kein Lieferschein erstellt und es wird nicht in die Lieferschein-Datei gewechselt.
Seriennummer
Handelt es sich um Artikel mit Seriennummer (und/oder Chargennummer o.ä.), so kommen Sie noch vor dem Wechsel in die Lieferschein-Datei in einen Dialog, wo Sie für jeden einzelnen Artikel dieses Lieferscheines nach den entsprechenden Nummern gefragt werden.
Klicken Sie dann auf „OK“, kann die Seriennummer für den nächsten Artikel dieses Lieferscheines eingegeben werden. Dies wiederholt sich solange, bis alle Artikel mit Seriennummer für diesen Lieferschein aus dem Lager „geholt“ wurden. Dann folgt die Eingabe der Chargennummern, usw. Sie gelangen dann in die aktuelle Auswahl der Lieferscheine.
Wenn Sie diese Funktion mit der gedrückten ALT-Taste bzw. CMD-Taste am Mac ausführen wird Ihnen ein Sammellieferschien erzeugt.
Teillieferschein
Es besteht aber auch die Möglichkeit, Teillieferscheine zu erstellen. Wählen Sie wiederum den gewünschten Auftrag und die Spezial-Funktion „Teillieferschein“ aus.
Es wird hier die Auftragsmenge, die noch offene Liefermenge und die tatsächlich mögliche Liefermenge (nur bei Lagerartikel!) angezeigt. Klicken Sie in das letzte Feld „Menge“ und geben dort die Menge an.
Erst wenn ein Auftrag vollständig ausgeliefert wurde, also wenn für alle Artikel (Teil-) Lieferscheine erstellt wurden, wird dieser Auftrag in der aktuellen Auswahl der Aufträge als geliefert abgehakt. Zusätzlich wird der Auftrag als Teilgeliefert markiert und in den Auftragsposition wird ihnen die bereits gelieferte Menge angezeigt.
Duplizieren&Diverses
Dabei wird der Auftrag dupliziert, wobei eine neue Auftragsnr vergeben wird, der Bearbeiter wird aktualisiert, das Lieferdatum mit dem heutigen Datum ersetzt und einige andere Felder zurückgesetzt. Auch die Positionen werden dupliziert, wobei auch die gelieferte Menge auf 0 gesetzt wird. Hat ein Artikel ein Set hinterlegt, so wird auch dieses dupliziert.
Kommission
Nachdem Sie diesen Punkt ausgwählt haben, können Sie entscheiden ob Sie einen Kommissionsschein oder eine Sammelkommission erstellen möchten. Der Unterschied zwischen den beiden Punkten besteht darin, dass bei einem Kommissionschein für jeden Auftrag eine eigene Kommission erstellt wird, bei Sammelkommission werden Aufträge vom gleichen Kunden zu einem Kommissionschein zusammengeführt. Diese Funktion steht Ihnen nur zur Verfügung, wenn der Auftrag noch nicht geliefert wurde.
Teilkommission
Wie bei den Lieferscheinen kann auch ein Teilkommissionsschein erstellt werden. Ebenfalls kann aus mehreren Aufträgen eines Kunden ein Teilkommissionsschein erstellt werden. Selektieren Sie die gewünschten Aufträge und wählen die Spezialfunktion „Teilkommission“ an.
Bestellen
Diese Funktion dient dazu, automatisch Bestellungen zu erzeugen. Dabei werden Bestellungen für jeden Artikel, den Sie im gewählten Auftrag gelistet haben, erstellt. Dabei ist zu beachten, dass Sie bei sämtlichen Artikel auch einen Standardlieferanten hinterlegt haben müssen. Es wird pro Lieferant eine Bestellung erzeugt.
Rechnung erzeugen
Diese Funktion erzeugt direkt eine Rechnung aus den gewählten Aufträgen. Im Hintergrund jedoch wird zuerst ein Lieferschein und aus diesem dann die Rechnung erzeugt. Somit ist gewährleistet, dass auch zu jeder Rechnung ein Lieferschein und zu jedem Lieferschein ein Auftrag existiert. Selbstverständlich werden auch Lagerabbuchungen durchgeführt.
Angebot erzeugen
Vom ausgewählten Auftrag wird ein Angebot erzeugt.
Mengen zeigen
Es wird eine Übersicht über die Verfügbarkeit dieses Artikels gezeigt.
Wiedervorlegen
Auftrage mit Wiedervorlage-Datum werden angezeigt.
Proformarechnung
Erstellt aus den ausgewählten Aufträgen eine Proformarechnung. Diese sind Rechnungen, die den Kunden nicht zur Zahlung auffordern, sondern die den Wert für zb. den Versand darlegen und für steuerliche Zwecke dienen (zb. Auslandsgeschäfte, Zollbestimmungen usw.)
Import XML
Diese Option importiert Aufträge die Sie über die Schnittstelle der GS1-Austria erhalten haben. (Von REWE, METRO,…)
Import EDIFACT ORDER
Diese Option importiert Aufträge die Sie über die Edifact-Schnittstelle erhalten haben.
Warenwirtschaft - Auftrag
Was ist der Unterschied zwischen Lieferdatum, Liefertermin und Auslieferung?
- Beim Lieferdatum können Sie bei der Auftragseingabe das voraussichtliche Lieferdatum eingeben. Lassen Sie dieses Feld leer, wird beim Erzeugen des Lieferscheins automatisch das aktuelle Datum eingetragen. Abhängig von den Parametereinstellungen Ihrer Datenbank ist es möglich, dass das Lieferdatum am Lieferschein automatisch das Lieferdatum aus dem Auftrag ist.
- Der Liefertermin ist eine textuelle Eingabe, zb KW 33.
- Das Auslieferungsdatum ist ebenfalls ein Datum welches Sie manuell eingeben können. Das Feld hat einen rein informellen Charakter.